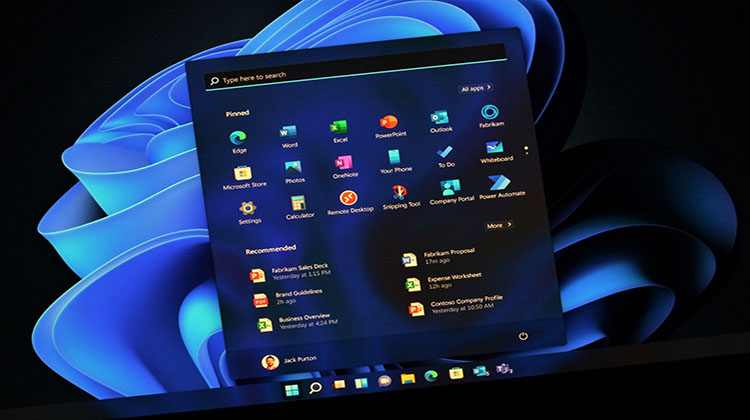
هناك عدة طرق لإعادة تعيين إعدادات الصوت في نظام التشغيل Windows 11، وفقا لما ذكره موقع “business insider”.
إعادة تعيين جميع مستويات الصوت في Windows 11
يحتوي كل تطبيق من تطبيقات Windows تقريبًا على مستوى صوت خاص به، مما يتيح لك التحكم بدقة في مستوى صوت كل شيء.
ولكن إذا كنت قد أخطأت في مستويات الصوت الفردية، فإن تطبيق إعدادات Windows 11 يتضمن خيارًا لإعادة تعيين جميع مستويات الصوت مرة واحدة، وسيؤدي هذا أيضًا إلى إعادة تعيين أجهزة الصوت ، مما يعني أن أي أجهزة صوت قمت بتعطيلها أو إخفائها ستظهر مرة أخرى.
1. افتح تطبيق الإعدادات على جهاز الكمبيوتر الخاص بك عن طريق الضغط على مفتاح Windows + I، أو بالضغط بزر الماوس الأيمن فوق رمز Windows في شريط المهام.
2. في علامة التبويب “النظام” ، اضغط فوق الصوت.
3. قم بالتمرير لأسفل للضغط فوق Volume mixer.
4. قم بالتمرير لأسفل إلى أسفل هذه الصفحة، واضغط فوق إعادة تعيين أجهزة الصوت ووحدات التخزين لجميع التطبيقات إلى زر الإعدادات الافتراضية الموصى به، وعندما تظهر علامة اختيار بجوار هذا الزر، تكون قد انتهيت.
تحديث أو إعادة تثبيت برنامج تشغيل الصوت بجهاز الكمبيوتر
يتم التحكم في معظم المكونات الداخلية لجهاز الكمبيوتر الخاص بك بواسطة أجزاء من البرامج تسمى برامج التشغيل، وإذا كان الصوت الخاص بك لا يعمل، فقد يعني ذلك وجود مشكلة في برنامج تشغيل الصوت بجهاز الكمبيوتر الخاص بك، ولإصلاح ذلك، يمكنك محاولة تحديث برنامج التشغيل هذا أو إعادة تثبيته.
1. اضغط بزر الماوس الأيمن فوق رمز Windows في شريط المهام، ثم حدد خيار إدارة الأجهزة.
2. قم بالتمرير لأسفل إلى Sound، video and game controllers (أجهزة التحكم بالصوت والفيديو والألعاب) وقم بتوسيع تلك القائمة.
3. البحث عن برنامج تشغيل الصوت الرئيسي الخاص بك، وفي معظم أجهزة الكمبيوتر، سيُطلق عليه اسم Realtek (R) Audio ، ولكنه قد يختلف اعتمادًا على الإعداد الخاص بك.
4. أولاً، اضغط بزر الماوس الأيمن فوق برنامج تشغيل الصوت واختر تحديث برنامج التشغيل، وعندما يتم سؤالك عما إذا كنت تريد البحث تلقائيًا أو التصفح بحثًا عن تحديثات، حدد الخيار التلقائي.
5. إذا لم يفلح ذلك، فاضغط بزر الماوس الأيمن فوق برنامج تشغيل الصوت مرة أخرى واضغط فوق Uninstall device (إلغاء تثبيت الجهاز)، وعندما يتم سؤالك عما إذا كنت تريد حقًا إلغاء تثبيته، قم بالتأكيد.
6. قم بإعادة تشغيل جهاز الكمبيوتر الخاص بك، وأثناء تشغيل جهاز الكمبيوتر الخاص بك، سيقوم بإعادة تثبيت برنامج تشغيل الصوت بجميع إعداداته الافتراضية.
قد ترغب أيضًا في التحقق من موقع الشركة المصنعة للكمبيوتر لمعرفة ما إذا كانت تقدم أي برامج تشغيل صوت مخصصة.
استعادة كل جهاز صوت إلى إعداداته الافتراضية
إذا كانت هناك مشكلة في جهاز صوت أضفته إلى Windows مثل سماعة رأس Bluetooth أو مضخم صوت، فقد لا تساعد إعادة تعيين برنامج تشغيل الصوت القياسي، وهنا، يمكنك إعادة ضبط كل جهاز على حدة.
1. افتح تطبيق الإعدادات واضغط فوق الصوت، ثم قم بالتمرير لأسفل لتحديد المزيد من إعدادات الصوت.
2. سيؤدي هذا إلى فتح قائمة جديدة تسرد جميع أجهزة إخراج الصوت وإدخاله، اضغط بزر الماوس الأيمن فوق الجهاز الذي تريد إصلاحه، وحدد خصائص.
3. في النافذة المنبثقة التي تظهر، اضغط فوق علامة التبويب خيارات متقدمة، ثم اضغط فوق استعادة الإعدادات الافتراضية في الجزء السفلي.
4. إذا كان ذلك متاحًا، فاضغط أيضًا على علامة التبويب Spatial sound (الصوت المكاني) واضغط فوق Restore Defaults (استعادة الإعدادات الافتراضية) هناك أيضًا، كرر هذه العملية لكل جهاز صوت لا يعمل.
إذا كان زر استعادة الإعدادات الافتراضية غير نشط، فهذا يعني أن الجهاز يستخدم الإعدادات الافتراضية بالفعل.
اعد تعيين خدمات Windows Audio
خدمات Windows هي أجزاء مهمة من البرامج التي تدير عمليات “طويلة المدى”، عادةً ما تبدأ العمليات بمجرد بدء تشغيل الكمبيوتر، وتعمل حتى عند تسجيل الخروج.
يحتوي Windows 11 على خدمتين منفصلتين تتعاملان مع صوت جهاز الكمبيوتر الخاص بك: Windows Audio و Windows Audio Endpoint Builder، ويمكنك محاولة إعادة تشغيل كليهما لإصلاح مشكلات الصوت لديك.
1. اضغط فوق رمز العدسة المكبرة في الجزء السفلي من الشاشة لفتح قائمة البحث، واكتب “الخدمات”.
2. عندما يظهر تطبيق الخدمات في النتائج، اضغط بزر الماوس الأيمن فوقه وحدد تشغيل كمسئول.
3. في تطبيق الخدمات، قم بالتمرير لأسفل حتى تجد خيارات Windows Audio و Windows Audio Endpoint Builder.
4. في أي من الترتيبين، اضغط بزر الماوس الأيمن فوق كل خدمة من هذه الخدمات وحدد إعادة التشغيل.
5. بمجرد الانتهاء من ذلك، قم بإعادة تشغيل جهاز الكمبيوتر الخاص بك.
إذا ضغطت فوق “إعادة التشغيل” وكان شريط التحميل معلقًا أو لم يكتمل أبدًا، فأعد تشغيل الكمبيوتر أولاً.






